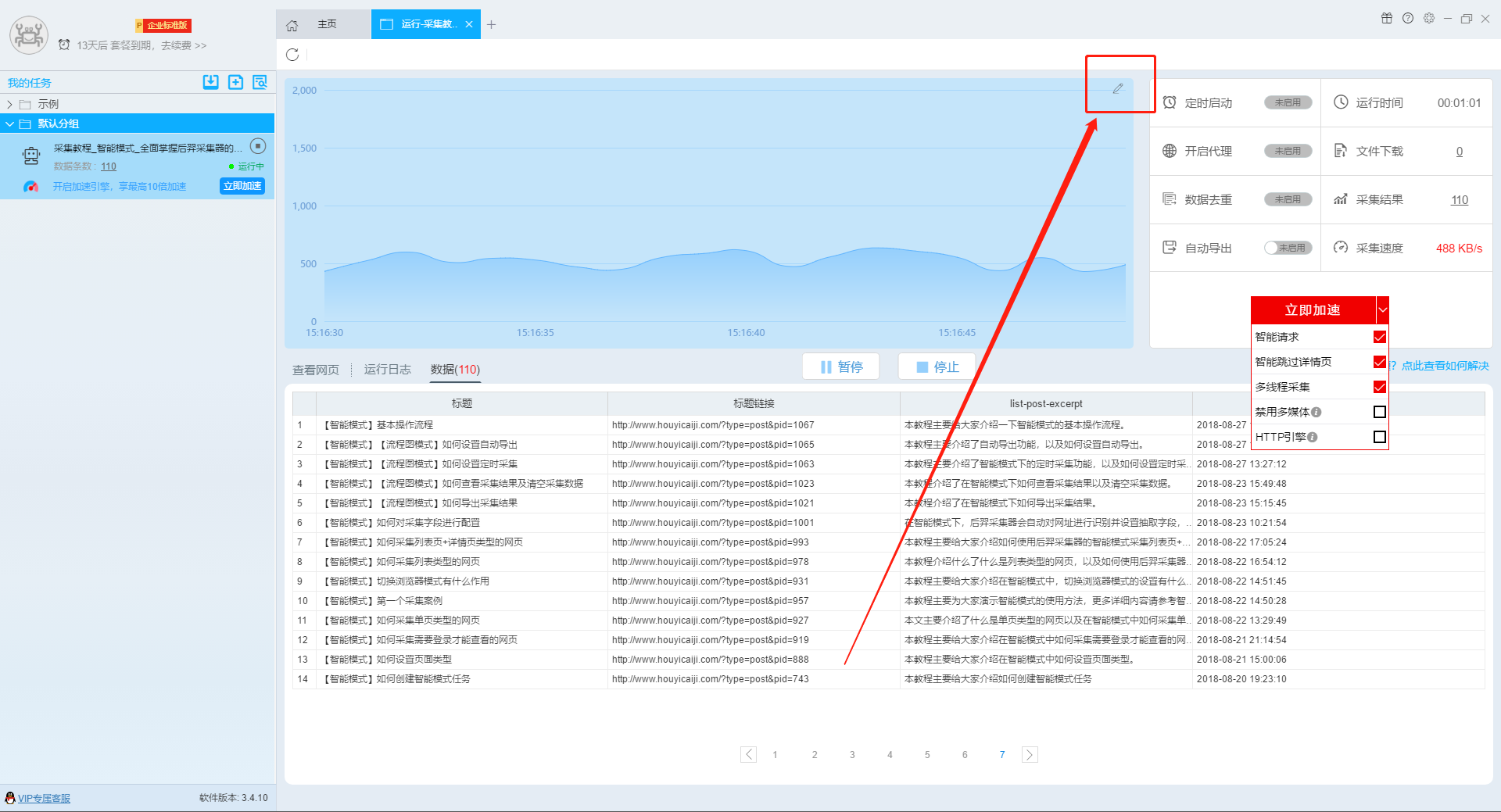【智能模式】【流程图模式】任务运行界面介绍
摘要:本教程为大家介绍任务运行界面 免费下载软件
启动任务设置完毕之后,我们点击“启动”按钮。
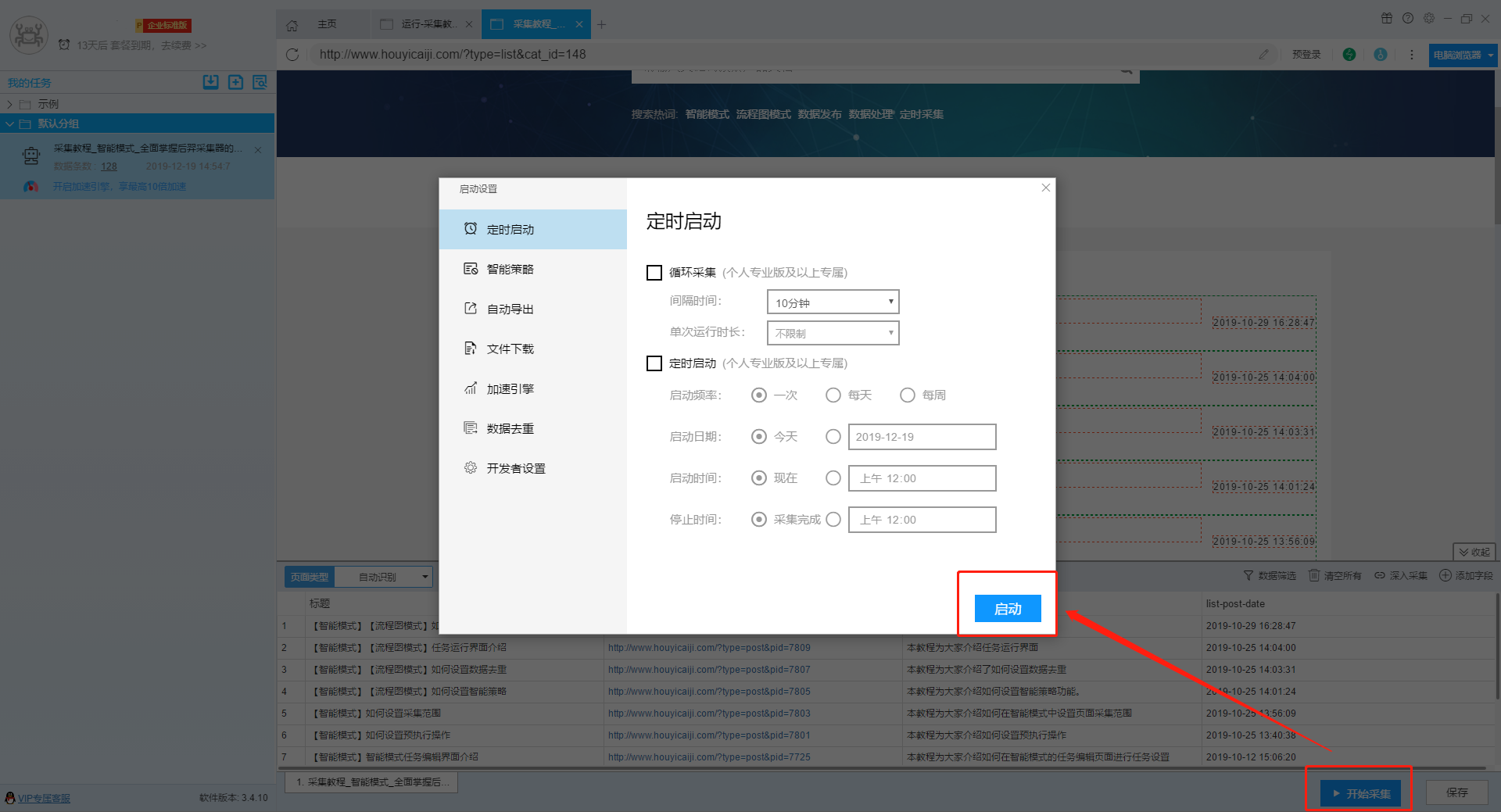
然后会打开任务运行界面,在这个界面上我们可以查看网页、查看运行日志、查看采集结果、开启自动导出、开启加速、暂停任务或者停止任务。
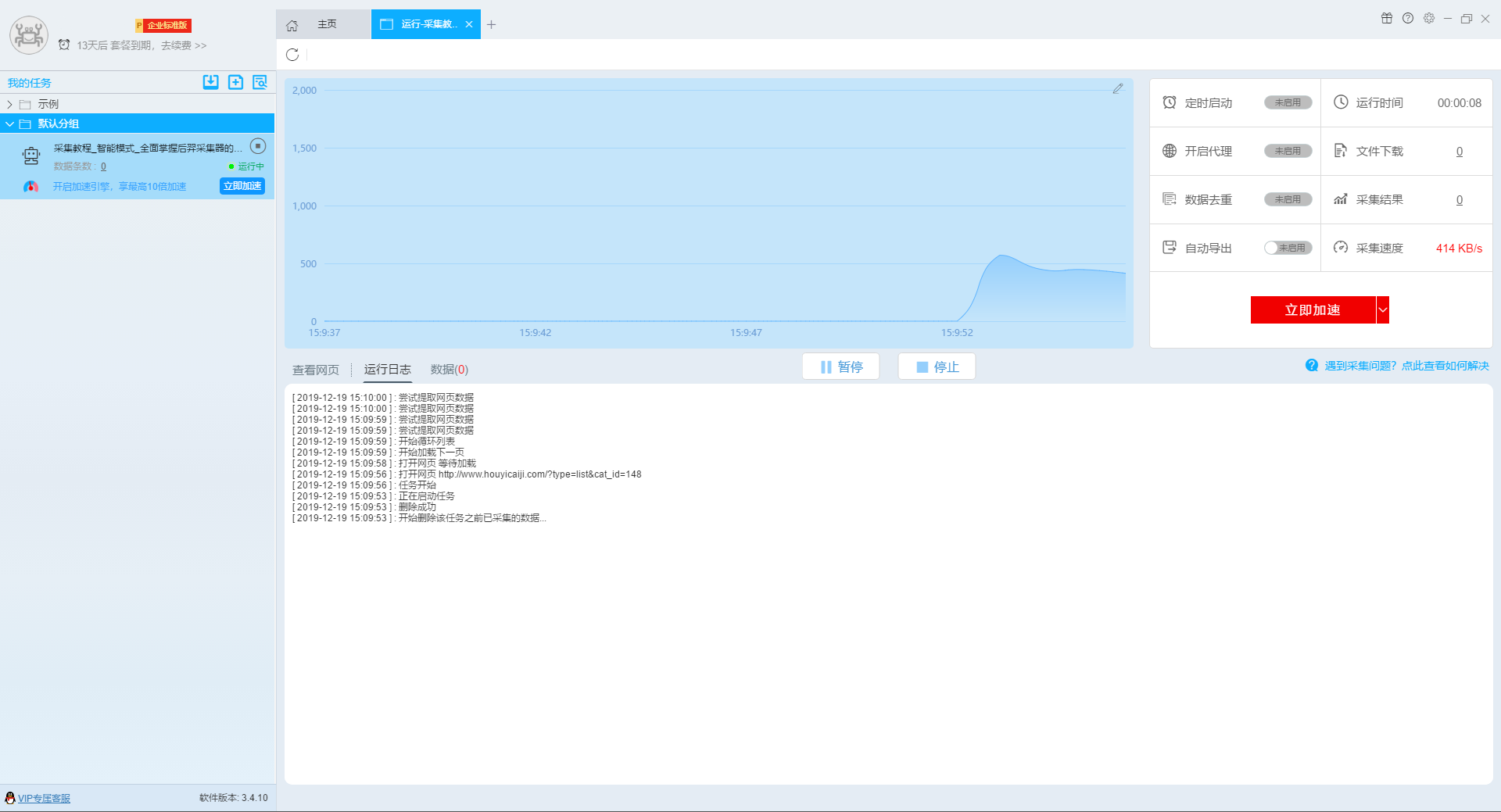
1、查看网页
点击页面上的“查看网页”按钮,可以在新打开的窗口中查看当前正在采集的网页。
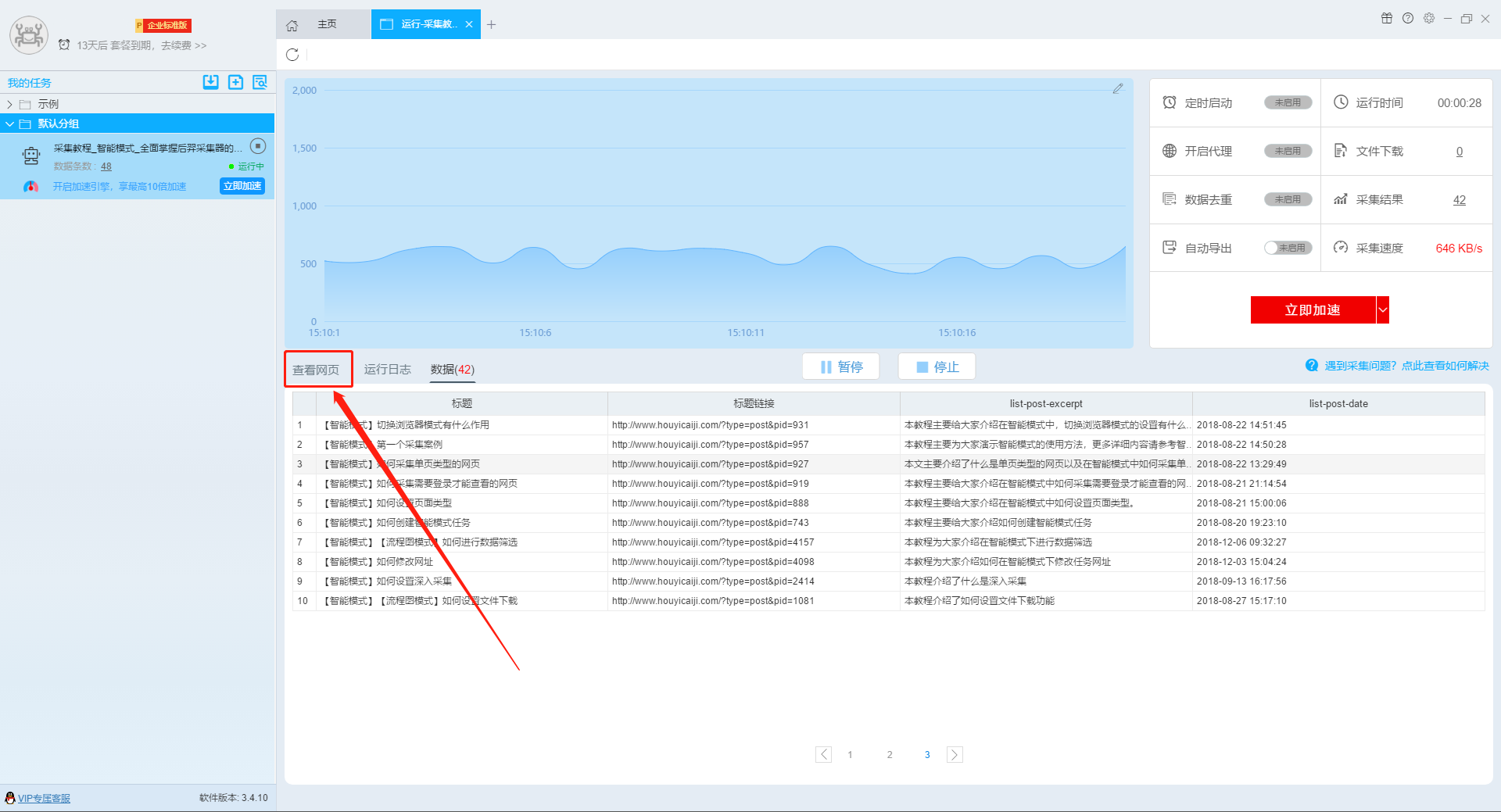
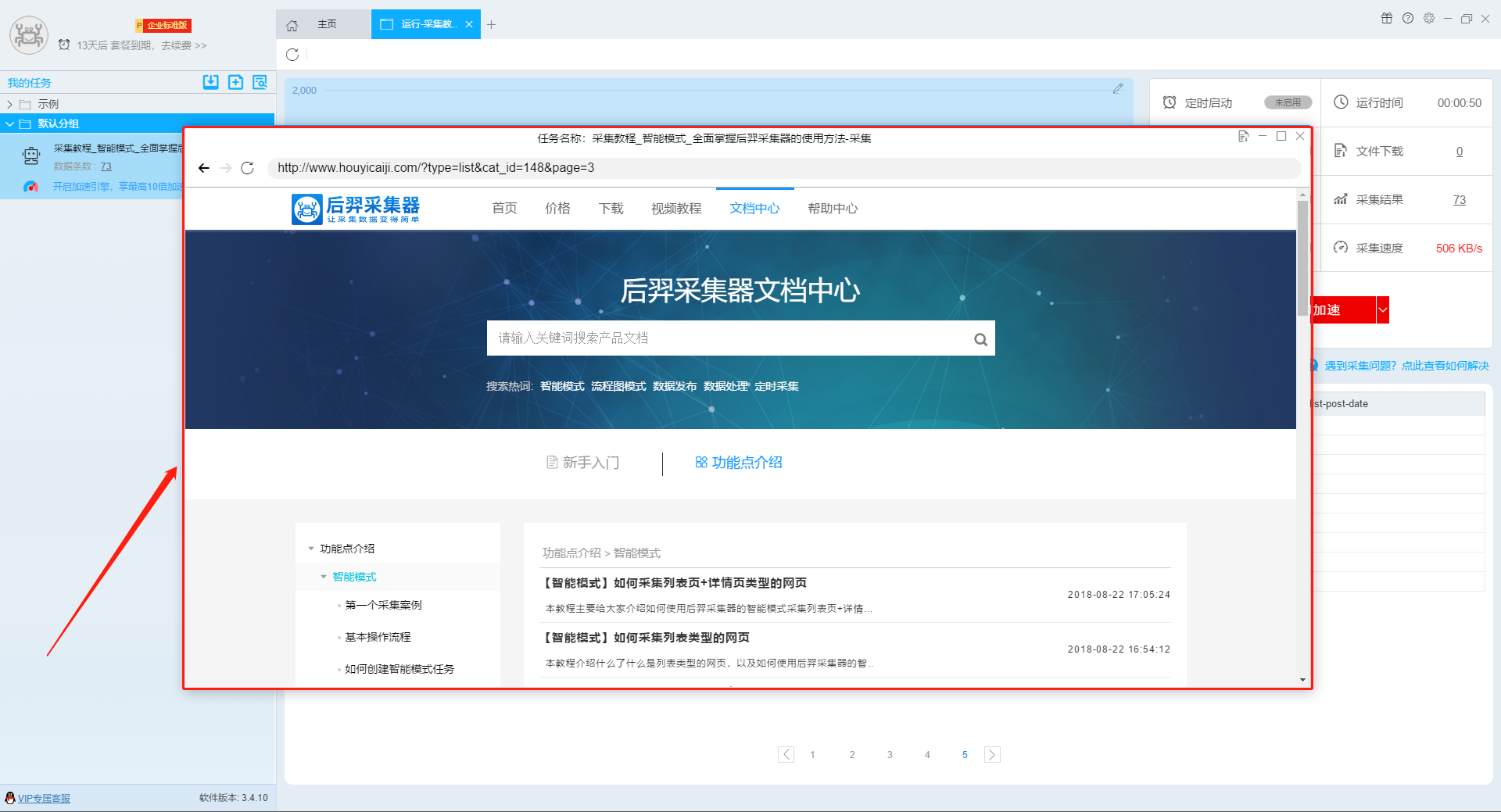
在这个界面中,我们点击右上角的保存按钮,可以把这个网页保存下来,一般用于需要保存当前网页来排查遇到的问题。
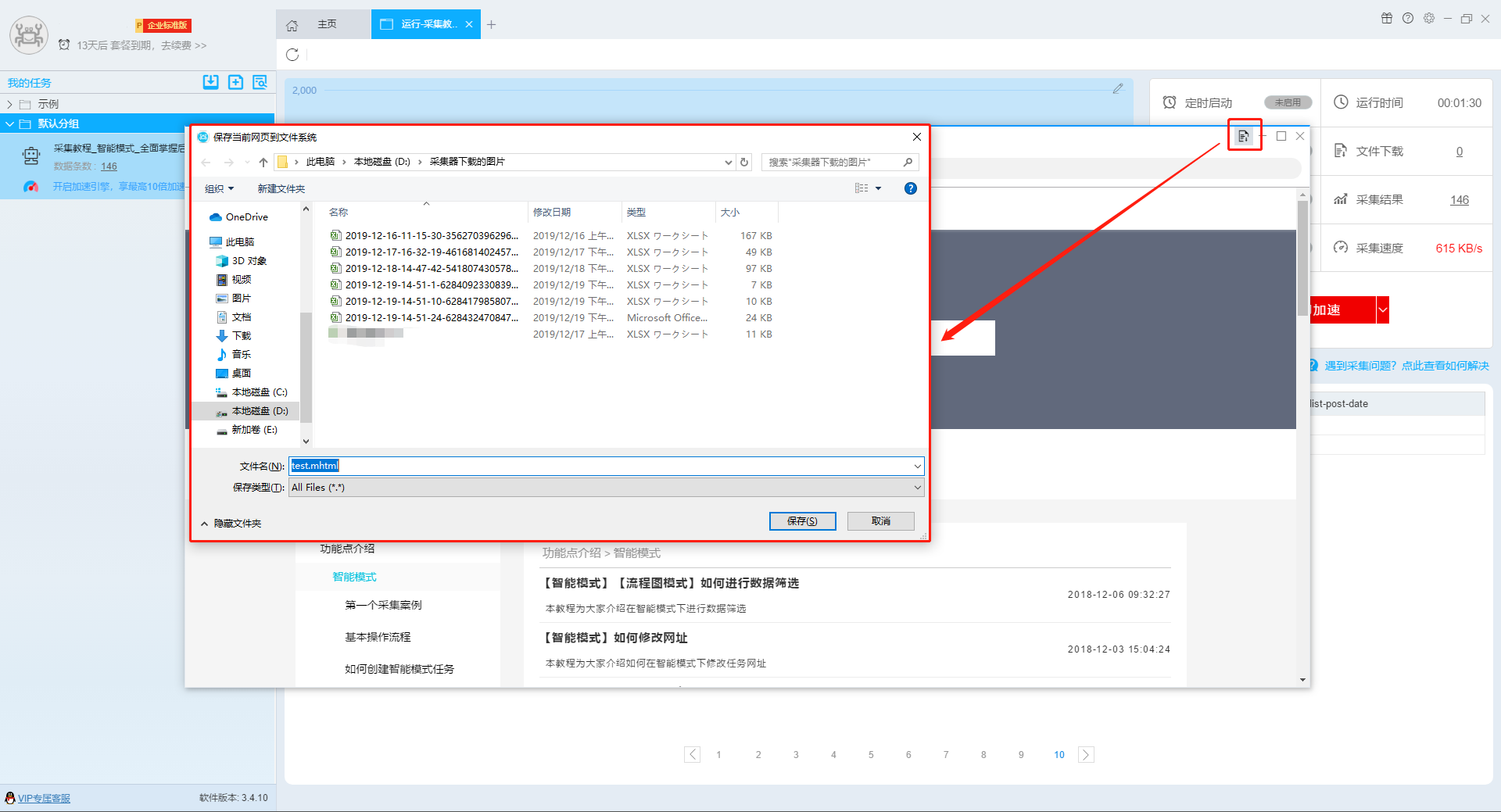
2、运行日志
点击“运行日志”可以查看当前任务的运行状态。
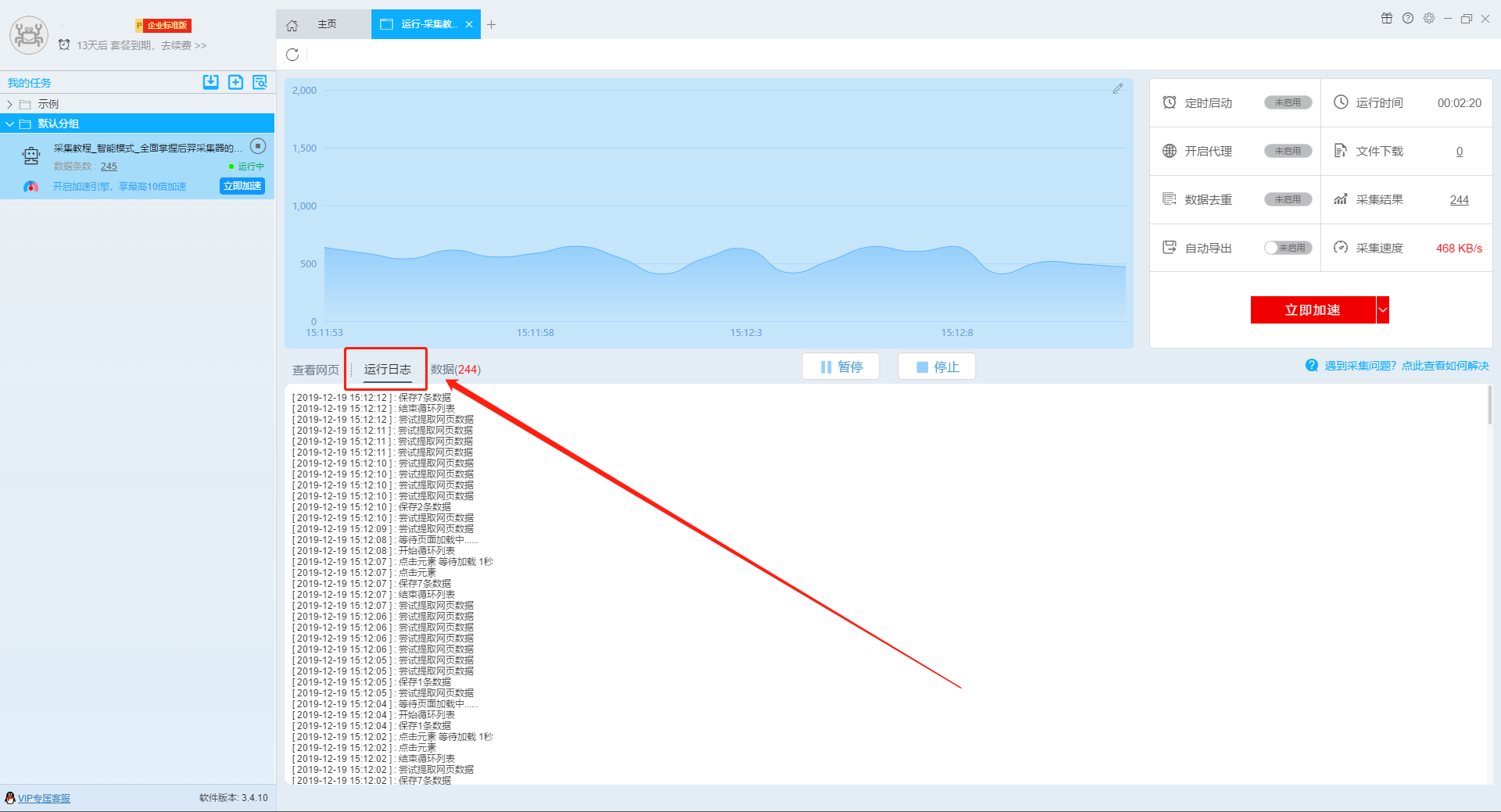
3、查看采集结果
点击“数据”可以预览当前任务的部分采集结果。
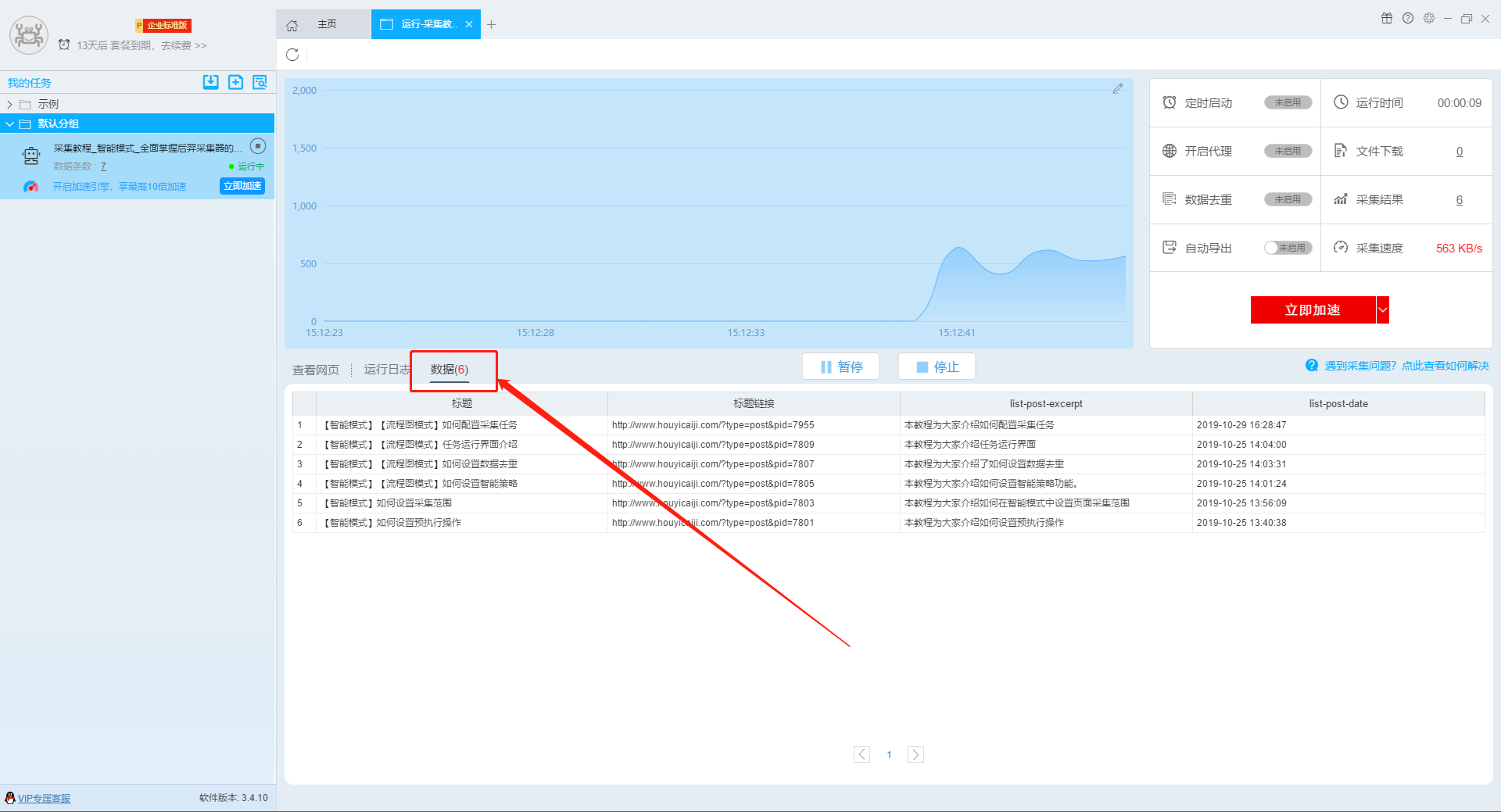
4、暂停
点击“暂停”按钮可以暂停当前任务。
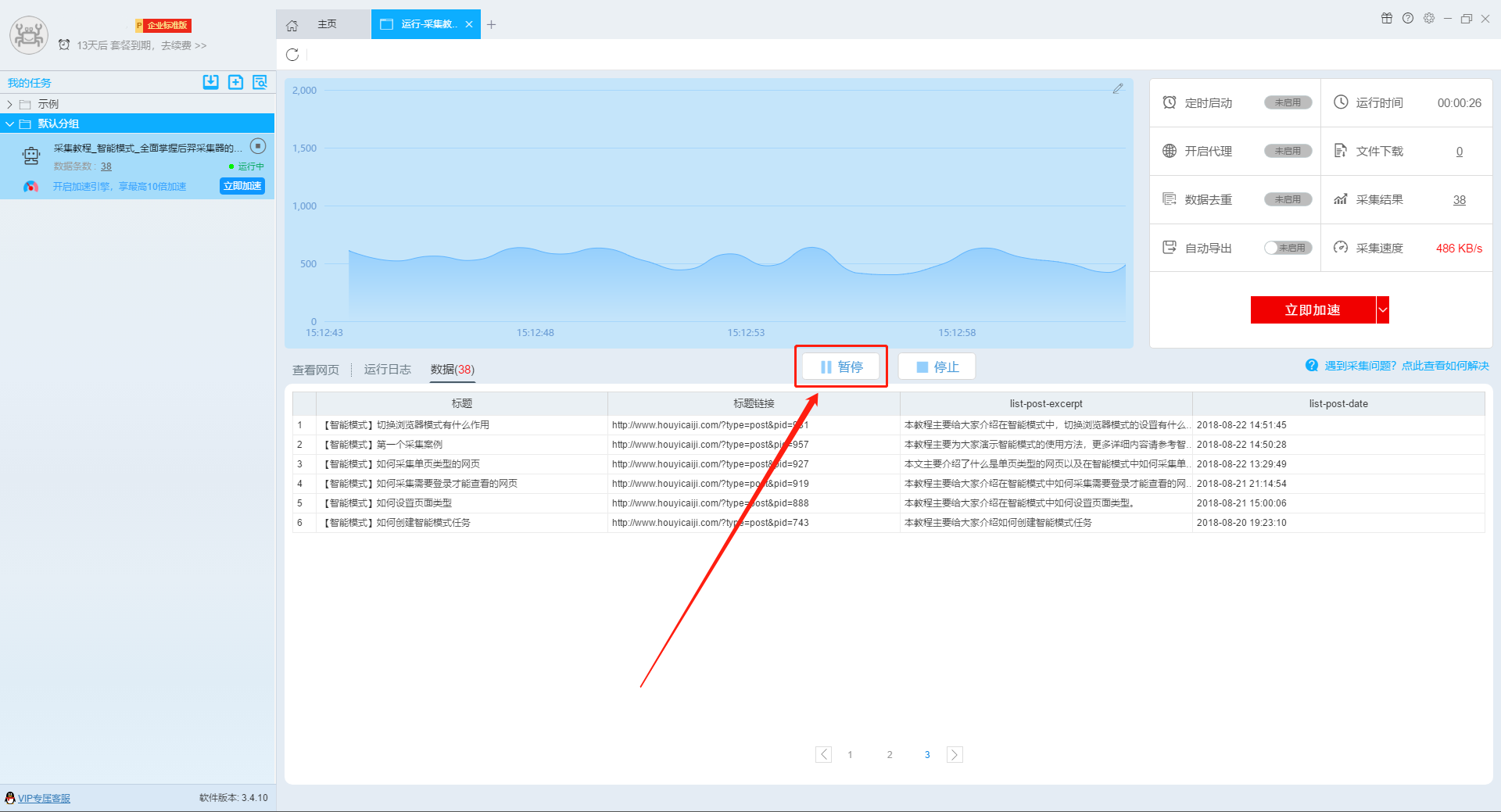
5、停止
点击“停止”按钮可以停止当前任务。
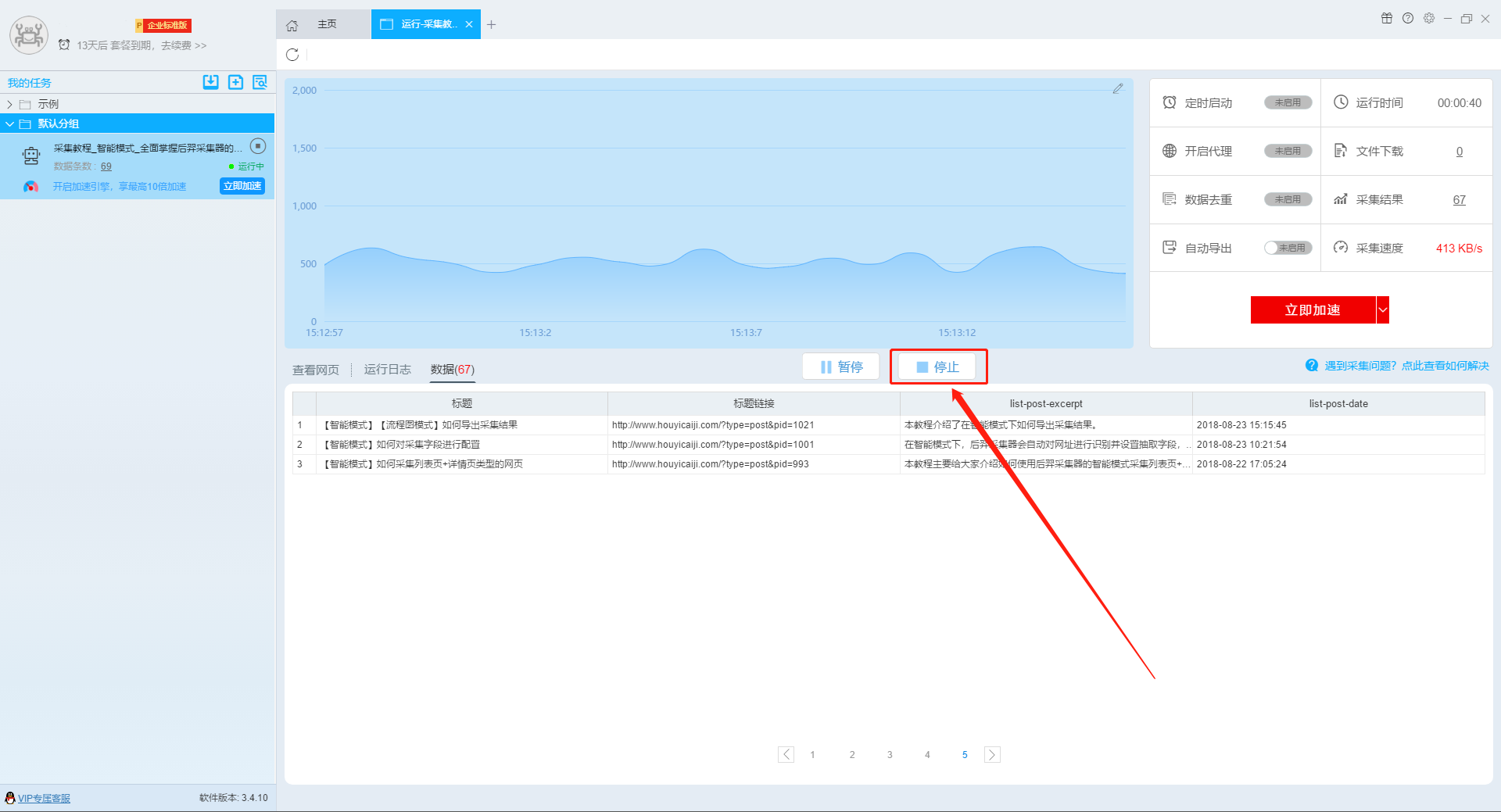
6、查看定时启动
这里显示了当前任务是否开启了定时启动,如果在启动设置中没有设置定时启动,在软件运行中是无法设置的。
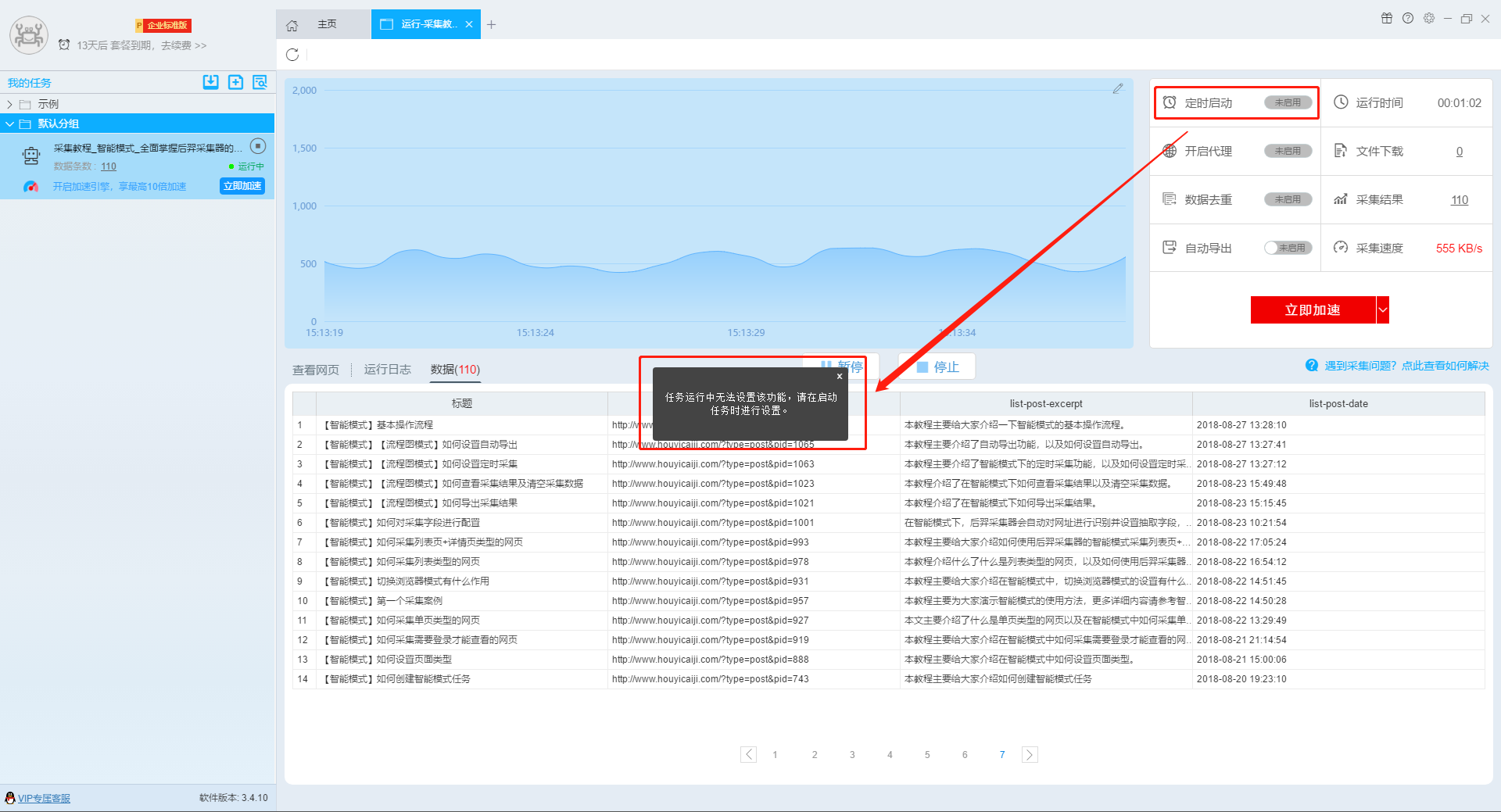
7、数据去重
这里显示了当前任务是否开启了数据去重,如果在启动设置中没有设置数据去重,在软件运行中是无法设置的。
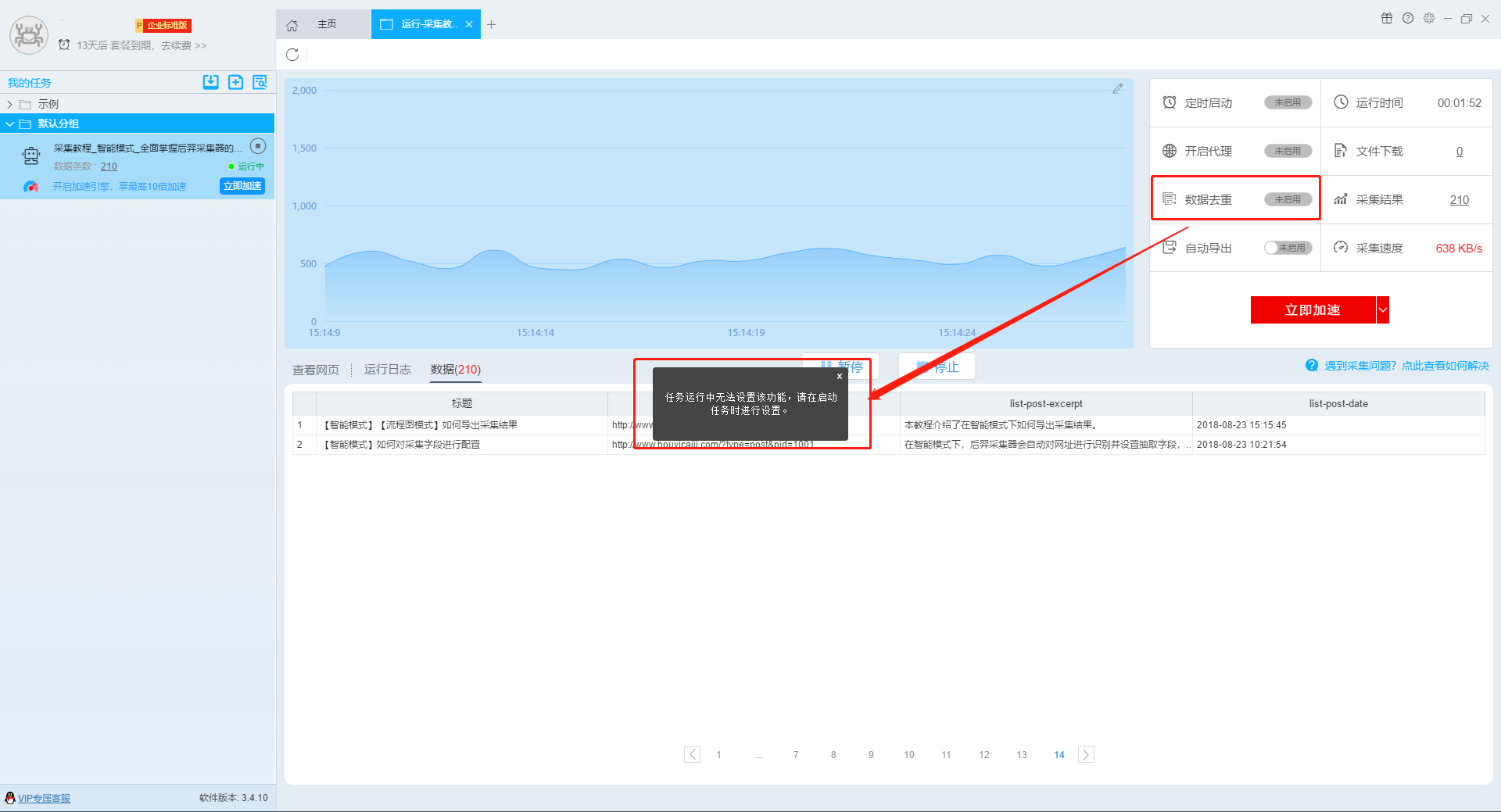
8、自动导出
这里显示了当前任务是否开启了自动导出,如果在启动设置中没有设置自动导出,可以在此开启自动导出。
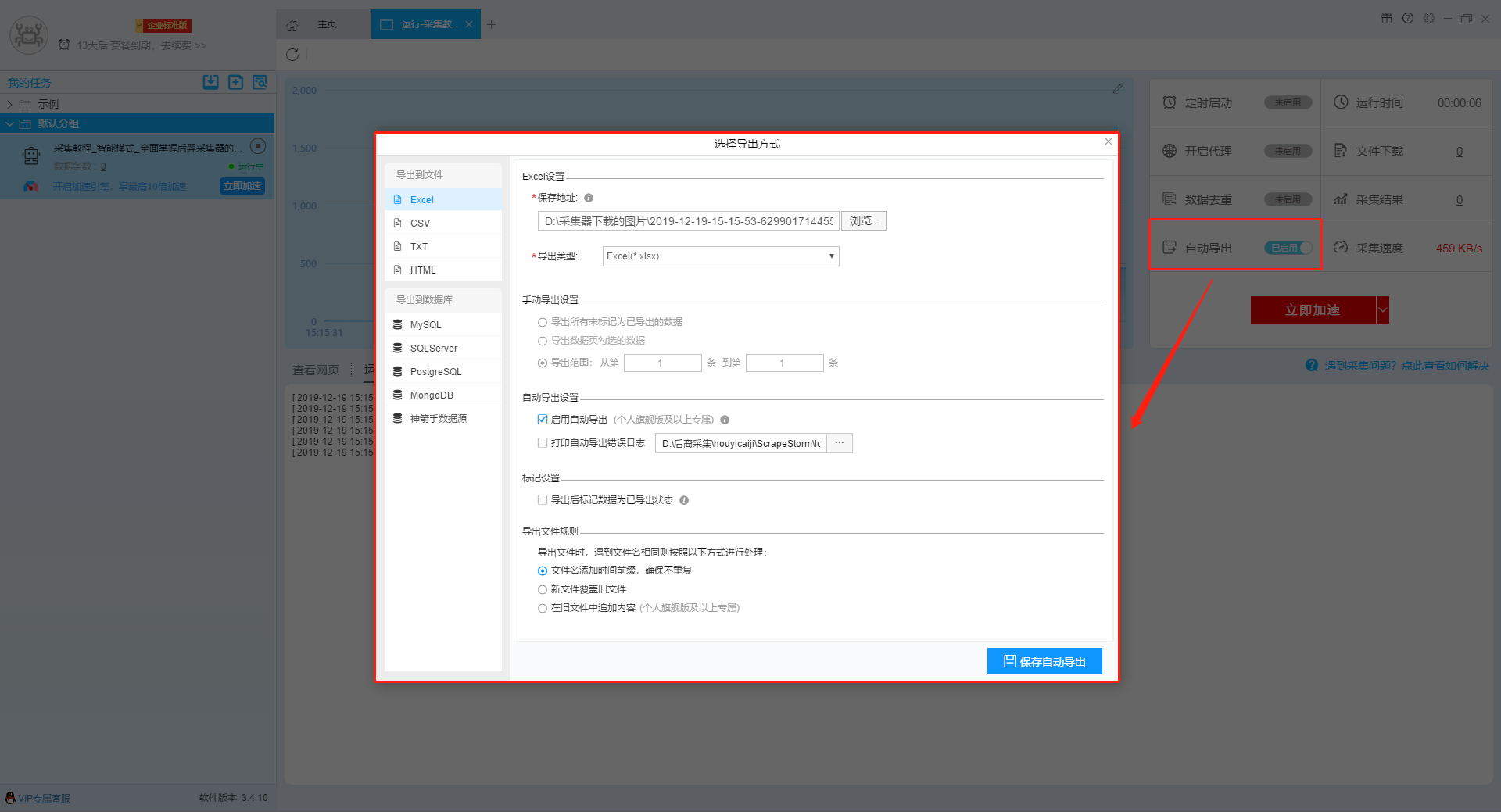
9、数据采集情况
这里显示了运行时间、文件下载数量、采集结果数量以及采集速度。
点击文件下载数量的数字可以打开文件下载文件夹,点击采集结果的数字可以打开采集结果界面。
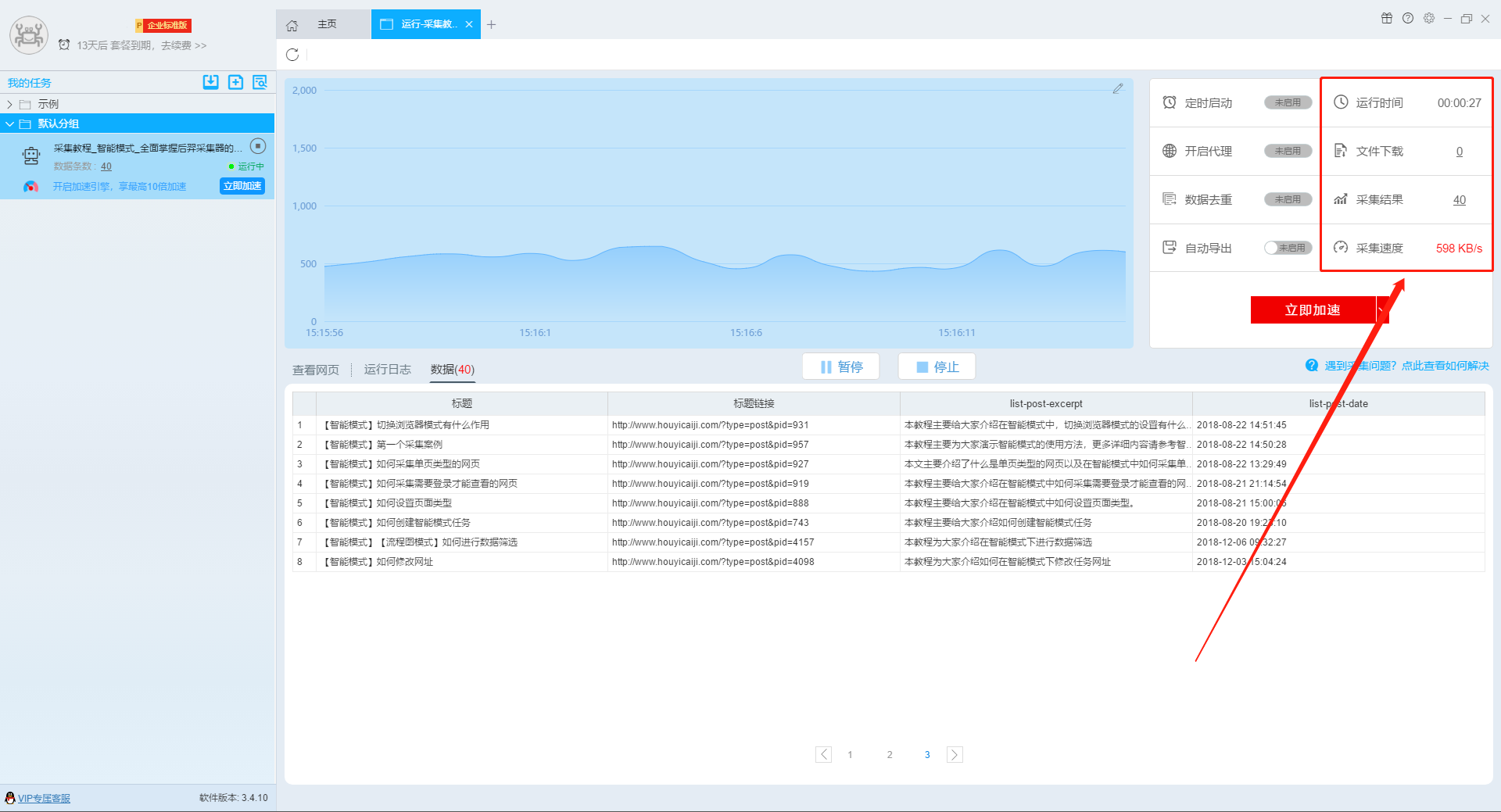
10、立即加速
如果在启动设置中没有设置加速引擎,可以在此直接设置加速,点击下拉菜单可以设置加速引擎的选项,不同的选项适合不同的场景,请参考如何使用加速引擎的教程。
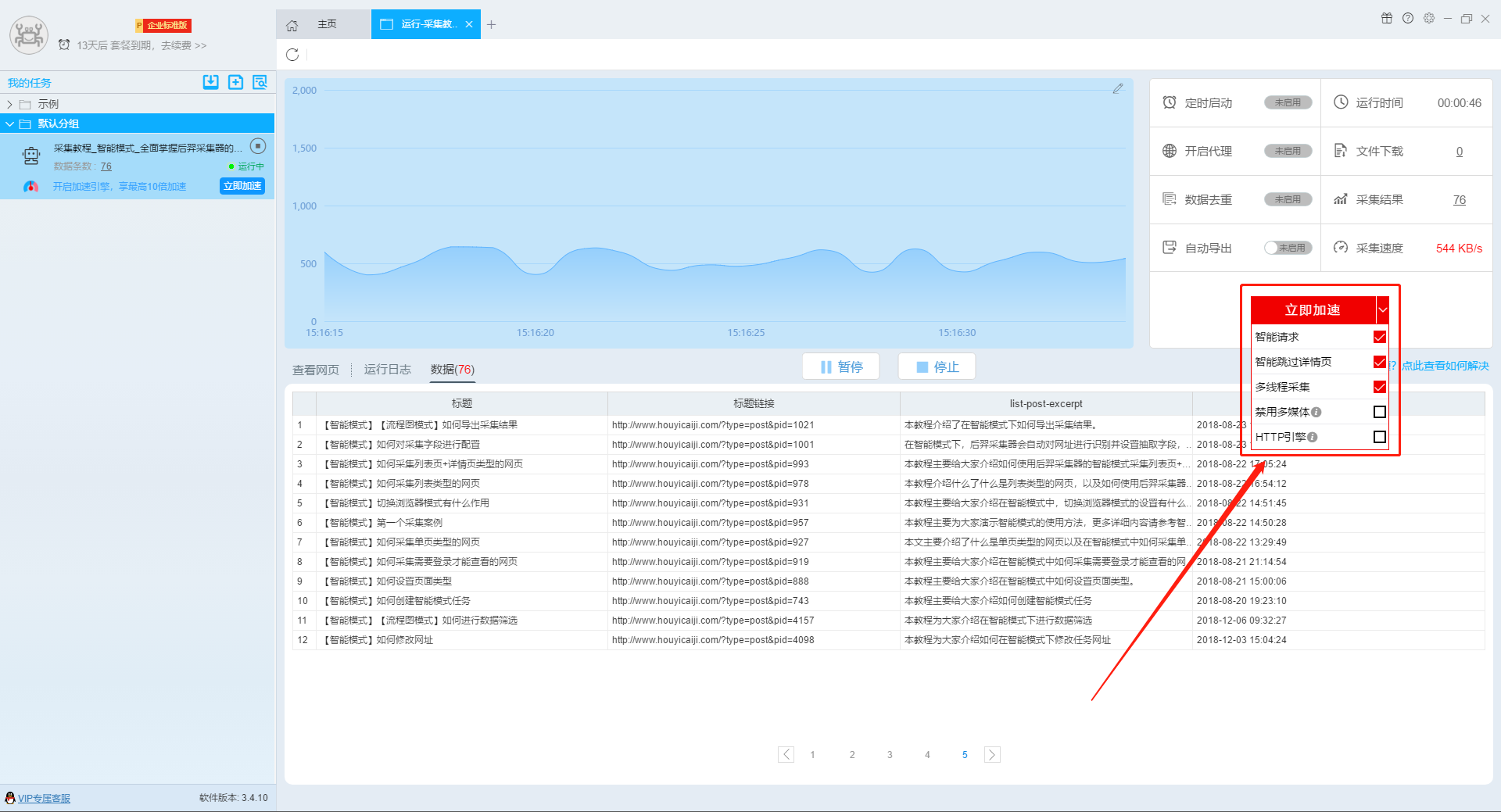
11、编辑任务
如果用户在任务采集过程中发现任务设置有误需要重新设置,可以先停止任务,然后点击右上角修改图标,跳转回任务编辑界面对任务进行重新编辑。